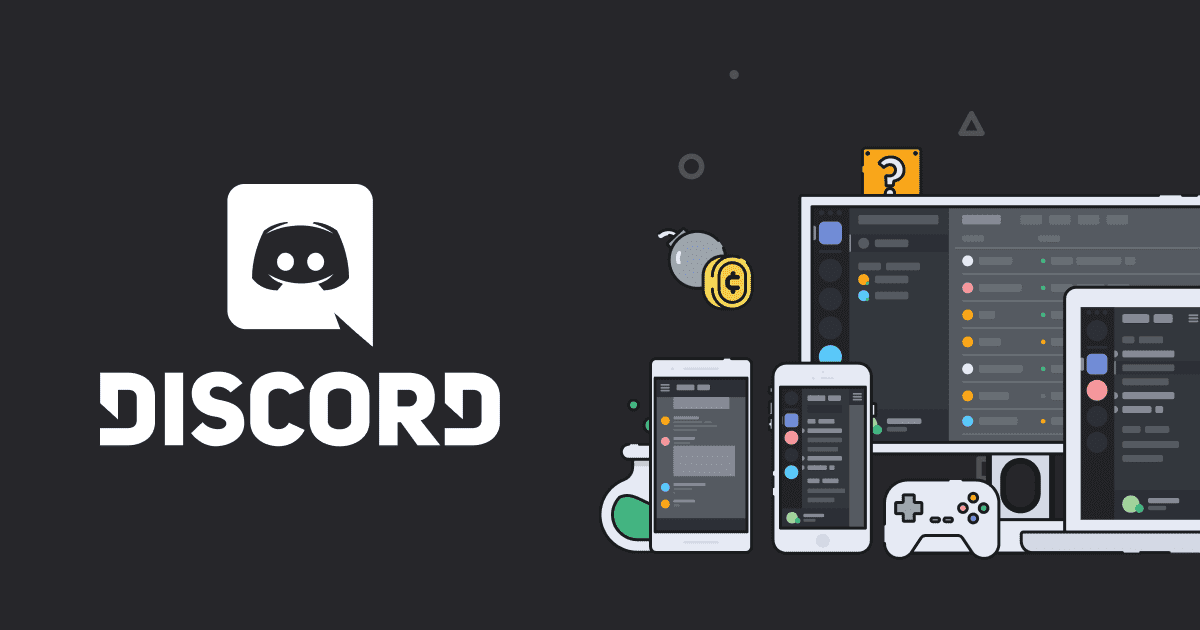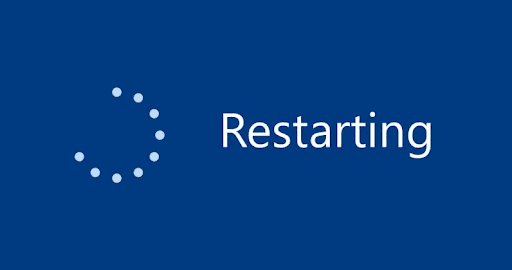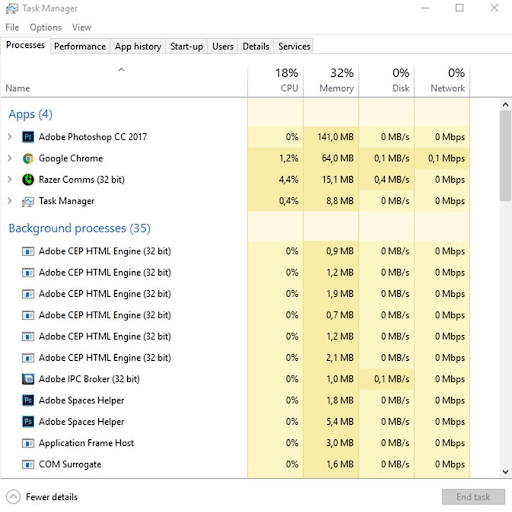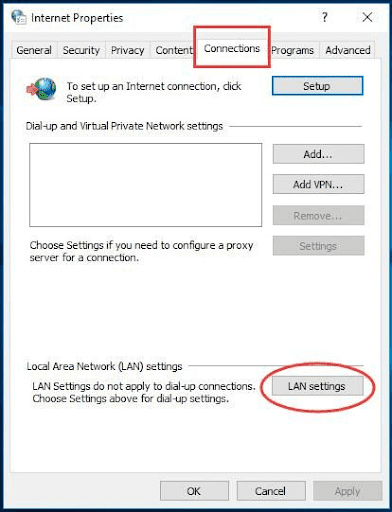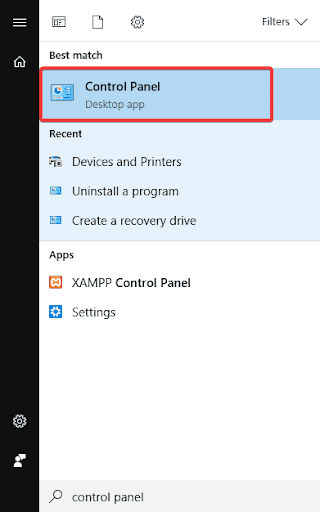Have you encountered the problem ‘discord app not opening’?
And you are worried about how to solve the problem. Before getting into the solution part, let me tell you the basics of Discord and its function.
Discord is the favorite chat app for gamers. They frequently send videos, images, audios, text messages to other gamers. It is one of the robust applications from Windows 10. Sometimes they encounter the problem as ‘’Discord app not opening”. Users regret opening it even if they double-click on it, or it might open with a blank screen.
In this guide, you will read how nine easy steps can solve the issue of Discord app not opening.
Solution 1: Restart your computer
Many users have told us that after restarting the system, the problem has been solved. So, you can try this option. Restart your system and check if your problem has been solved. If it didn’t work, then proceed with other solutions.
Solution 2: Close Discord from Task Manager
There is a certain probability that a previous instance of Discord might be running in the background. It may create the problem of the discord app not opening. So, close the previous work of the discord app and relaunch your new discord work. Follow the steps to close Discord from the task manager.
- Give Ctrl + Alt + Delete command to your system.
- A list of options will appear. You need to select ‘Task Manager’ from the listed option.
- The Task Manager window will open up; you need to select Discord from the listed processes.
- Click on Discord and click on the End task button in the bottom right-hand corner of the window.
- You can wait for some time to end the service and check if the problem has been solved. If the issue still exists, then check with the other solutions.
Solution 3: Login in the Web version and then open the app
It is possible that sometimes your windows 10 discord app will not work but might work on the web version. Login into the web version and then try to open the app version. If it doesn’t work, then check with other solutions in this guide.
Solution 4: Set Windows time to Automatic
Sometimes wrong settings can lead to the Discord app not opening issues. You can set the time as automatic in the below instructions.
- You can see the time in the Windows taskbar in the bottom-right corner. Right-click on time shown in the taskbar.
- Then, select the option of adjust date/time.
- It will open up the date and time window.
- You can see a toggle ‘set time automatically’. Click the cursor on it and set it automatically.
- After performing the function, restart your system and check whether your issue has been solved or not? If the problem continues, then try out the other solutions.
Solution 5: stop using Proxy and then check
Sometimes using a proxy may create a problem of the Discord app not opening. You can try out this solution and if you still find a problem, then check it with other solutions. Follow the below steps in sequential order to resolve the current issue.
- In the Windows search bar, type control panel, and when you see it appears on the search bar, select the option of control panel.
- On the control panel, click the option of Networking and Sharing Center.
- On the bottom-left-side of the Networking and Sharing center, click and open the internet properties window.
- Under the internet properties option, click open the connections tab.
- You can see the LAN settings on the bottom right corner. Click and open the LAN setting window.
- Inside the LAN setting window, you can open the Proxy server section. Make sure you must untick the checkbox named “use a proxy server for your LAN.”
- Now, click OK, click OK one more time in the internet properties window.
- After removing the Proxy, launch your Discord app. Most of the users find it a working solution. If your issue isn’t solved here, then check with the other solutions.
Solution 6: Run the app as an administrator
This time try your app with the highest privileges and run with an administrator. Check if your Discord app will open or not? You can follow the below-given instructions one -by- one.
- Go to the desktop and right-click the app shortcut there.
- After that, click on ‘open file location.’
- Check out the Discord.exe file, and then right-click it; you will find properties. Now click and open the Properties tab.
- Under the properties tab, click on the ‘compatibility’ tab.
- There, tick mark the ‘run this program as an administrator’ option and click apply to save the changes.
- Click OK, and now you can see your Discord app works.
- If the problem, ‘Discord app not opening,’ continues, then try with other solutions.
Solution 7: Update the app
Have you ignored it many times whenever the Discord app updates popup on your screen? You might be busy with your game and thinking that updating the app will kill your time. But, some of the features might change in your app. And, it is quite possible that you are using an old version of the Discord app.
Developers fix the bugs and add new features on the latest update of an app. Now, go to the website, check with new updates, and update it yourself. The updated version will solve your problem, and you can enjoy your games as you have enjoyed earlier. But sometimes this solution doesn’t work for all, so try out with other solutions.
Solution 8: Disable your antivirus for a while
Sometimes antivirus blocks the Discord app and might hamper its functioning. To check whether it is done by antivirus or another problem, disable your antivirus for the moment.
You can either disable it for 1 hour or several hours to see whether antivirus has blocked your app or not? If you find difficulties in disabling the antivirus, you can check out some youtube videos that will explain how to disable antivirus from windows 10.
After entirely disabling the antivirus, launch the Discord app and check whether it is working fine or not? If it doesn’t work, then enable the antivirus and move to the next solution.
Solution 9: Uninstall the app and then reinstall it
It is the final and definite solution to fix the problem by uninstalling the app and reinstalling it. Follow the instructions, and your problem will definitely solve.
- Go to the windows search bar and type the control panel.
- Open the control panel, click on Programs and features.
- Under Programs and features, search Discord.
- You will see the Discord program; now right click the Discord and click on uninstall.
- Now, your app has been uninstalled from your system.
For complete removal of Discord, you need to remove the Discord AppData folder too. You can follow the steps one-by-one.
- Go to the windows search box and type run.
- Now, the rum command will open.
- Enter ‘%appdata%’ into the run box and press enter.
- You will find the Discord folder here, right-click on that folder and click delete.
- Before pressing the delete option, check all the boxes that can delete Discord files from the Local, LocalLow, and Roaming folders.
After deleting all the files and folders of the Discord app, now you need to install the Discord app. Follow the given steps to install the Discord app.
- Go to the official discord website https://discordapp.com/download to download the discord app.
- When the download process is done, then double-click it and start the installation procedure.
- Follow the steps shown in the installation window, and later Discord app will successfully install in your system.
- After the installation process, restart the system.
- Launch the Discord app, and you will see your app is working again.
In this way, you can solve the problem of ‘Discord app not opening’ and enjoy your games with your favorite friends online.
Keep in touch with Technographx to know the solution to the latest technical glitches.
My name is Sardar Ayaz a professional content writer and SEO expert having Proven record of excellent writing demonstrated in a professional portfolio Impeccable grasp of the English language, including idioms and current trends in slang and expressions. I have ability to work independently with little or no daily supervision with strong interpersonal skills and willingness to communicate with clients, colleagues, and management.
I can produce well-researched content for publication online and in print, organize writing schedules to complete drafts of content or finished projects within deadlines. I have 12 years’ experience to develop related content for multiple platforms, such as websites, email marketing, product descriptions, videos, and blogs.
I use search engine optimization (SEO) strategies in writing to maximize the online visibility of a website in search results