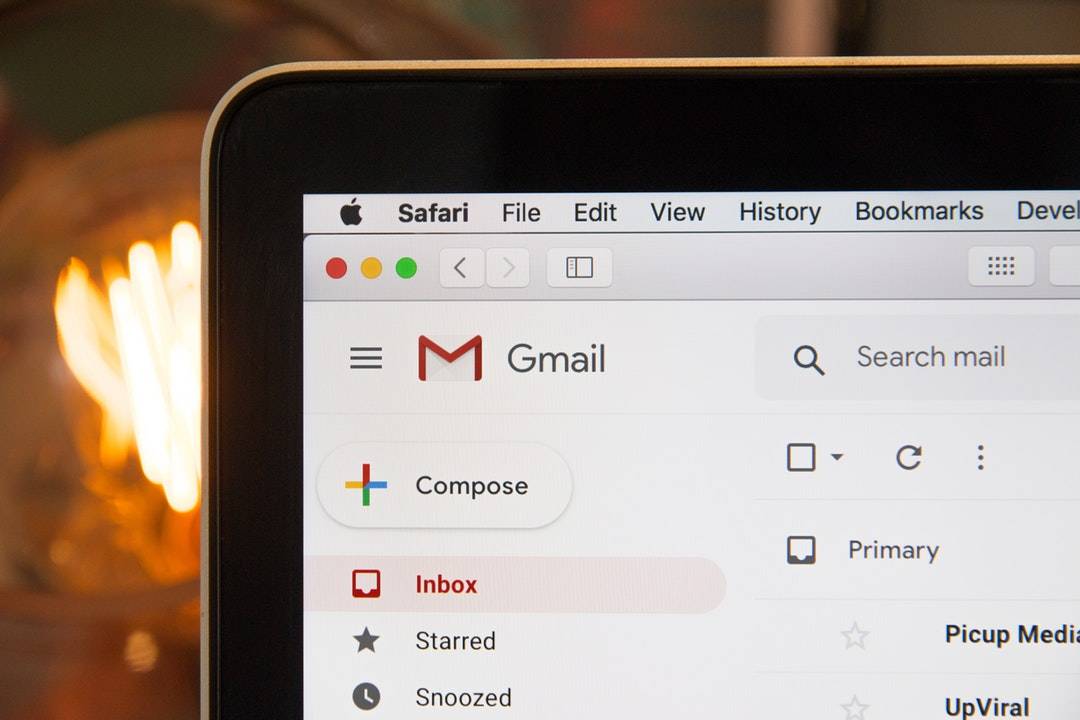Feel like you’re drowning under the sheer number of emails you’re getting each day? If so, you’re far from alone. Research shows that we send 2.4 billion emails per second for a whopping total of 319.6 billion emails per day!
Given those numbers, it’s no surprise that many of us struggle to manage our incoming messages. After all, how do you stay on top of a deluge that never ends?
That’s where modern email clients like Gmail come in. Thanks to its features and algorithms, all you’ll need to get your inbox under control is a few Gmail organization tips. Here are five that every Gmail user should know.
How to Find Your Settings in Gmail
Before we jump into the organization tips, let’s take a look at how to find many of the settings we’ll be using. When looking at your inbox, you’ll want to click the gear icon at the top right of the screen near where your user information is displayed.
When you click it, you’ll see a side window labeled “Quick settings.” However, to make more detailed changes, you’ll want to select “See all settings” at the top. This will send you to a screen with different tabs for more nuanced settings.
1. Prioritize the Emails at the Top
One of the best organization tools Gmail gives you is a straightforward one: the ability to prioritize what you see at the top of your inbox.
To choose, head over to “See all settings.” You should see a tab toward the top of the screen labeled “Inbox.”
The top setting has a dropdown for “Inbox type,” from which you can choose a few options:
- Default: This shows emails in the order you received them
- Important first: Gmail predicts which emails are the most important and sends them to the top
- Unread first: This sends the emails you haven’t yet read to the top of your screen
- Starred first: This allows you to send your starred emails to the top of the screen
- Priority Inbox: Gmail will allow you to prioritize emails by creating up to four different sections for different email types
- Multiple Inboxes: This allows you to create custom sections that you can see next to your main inbox
There’s no right or wrong answer when it comes to choosing your organizational style, as the decision depends on your workflow. People who like using unread emails as a to-do list, for example, might prefer the “Unread first” option, while people who need quick access to drafts and other sections might want the “Multiple Inboxes” option.
2. Star Your Most Important Messages
If you aren’t already using Gmail’s starring feature, you’re missing out! This feature allows you to highlight an email as “important” for future reference, making it a great organizational method. Because you can search your inbox for starred messages specifically, it can also be a good way to flag emails you know you’ll need later.
However, it’s worth noting that Gmail’s algorithm also takes note of the messages you star. Over time, this algorithm will start to predict which of your emails are more important by starring them automatically. In other words, using the starring feature can help you teach Gmail how to make your life a little easier!
3. Filter the Emails You Don’t Need
One crucial part of organizing your inbox is getting the right emails into it. In addition to essential knowledge like how to whitelist in Gmail, you’ll also want to know how to see fewer emails that waste your time.
For most users, this means setting aside emails that you want to receive but don’t need to see. This can include information like spam, recurring bills or subscription notices, or promotional emails.
To do this, you’ll use a filter. After clicking “See all settings,” you’ll select the “Filters and Blocked Addresses” tab at the top. You can make a new filter by clicking “Create a new filter” at the bottom of your screen.
You can choose to make filter that selects emails from certain addresses, with certain words, with a specific size, and other options. From there, you can have Gmail delete these emails, send them to a certain folder, mark them as spam, and more.
4. Use Labels to Sort Your Emails
If you’re trying to learn how to use Gmail in an organized way, it’s crucial to know that the system runs through the power of labels. Even if you aren’t familiar with labels, you’re already using them: “Drafts” and “Trash,” for example, are labels you’ll see day in and day out.
However, you can also create your own labels to help you organize the emails you receive and send. You can even color-code them for added visibility, and Gmail will even learn from you to predict which label your incoming emails need!
To create a label, head to “See all settings” and select the “Labels” tab. You’ll see a “Create new label” button at the bottom. From there, you can enter your label’s name and decide whether or not you want to nest the label under another category.
5. Archive Old Emails
If you feel you no longer need old emails, deletion can be a hasty fix. In some cases, you might find that you need those emails down the line—even though you don’t need them cluttering up your inbox at the moment.
One of the benefits of using Gmail is that it lets you archive emails without deleting them. This allows you to search for them as needed, but the messages won’t appear in your inbox.
To archive an email, open the email and look at the top of the screen. To the far left of the trash can icon, you should see an icon that looks like a file box with an arrow pointing down. All you’ll need to do is click this button!
Try These Gmail Organization Tips
If you’re hoping to get your inbox clutter under control, the Gmail organization tips above can help. By adapting your settings in advance, you can get control of your constant flow of messages before you even lay eyes on them! Better still, because these tips take just a few minutes to set up, you’ll be ready to tackle the rest of your day in no time.
As you work to streamline your workday, don’t forget to check out the other business and lifestyle tips and tricks on our site!